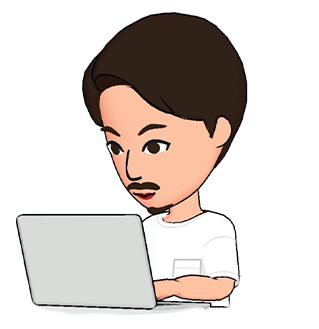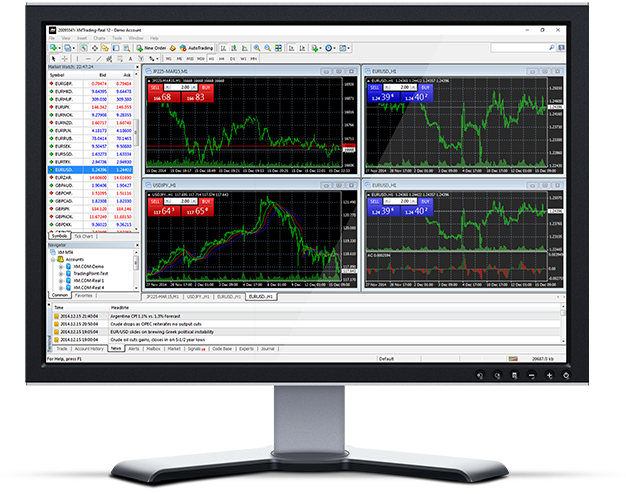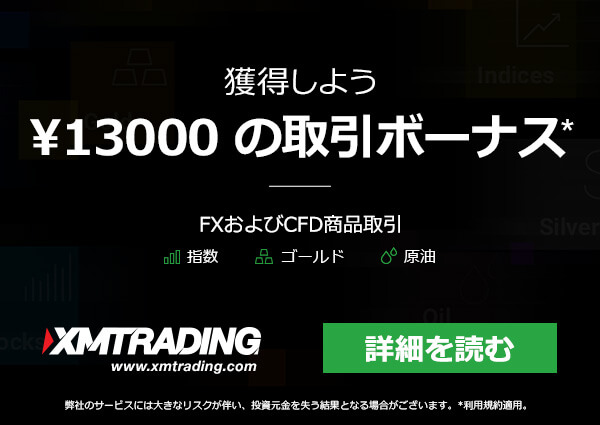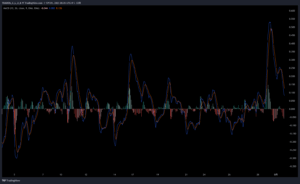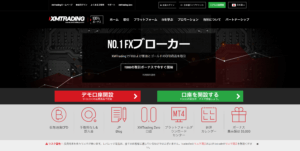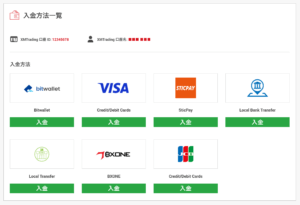MT4は、MetaTrader 4の略称です。MetaTraderは、外国為替取引や契約差金取引(CFD)などの取引を行うための人気のあるオンライン取引プラットフォームです。MT4は、MetaQuotes Software Corporationによって開発され、2005年にリリースされました。
MT4は、トレーダーが外国為替市場やその他の金融市場で取引を行うためのさまざまなツールと機能を提供します。このプラットフォームでは、リアルタイムの価格チャート、テクニカル分析ツール、カスタムインジケーター、自動取引であるEA(Expert Advisors)などが利用できます。
MT4は、使用が比較的容易で使いやすいインターフェースを持ち、トレーダーに高度な取引機能を提供します。さらに、MT4はプログラミング言語であるMQL4を使用して、トレーダーが独自のカスタムインジケーターや自動取引システムを作成することも可能です。その他にもストラテジーテスターを利用して、EAのバックテストなども可能です。
また、こちらの記事ではWindowsを基準にEAの導入方法を解説しています。

EAの稼働環境について
EAの稼働方法については大きく分けて二種類あります。それぞれのメリットデメリットを確認した上で稼働環境を決めましょう。
また、EAを利用する前にどのくらいのパソコンのスペックが必要なのかなど事前に確認しましょう。
パソコンで稼働させる場合
一般的にはお持ちのパソコンで稼働させることが多いとは思いますが、その場合に注意点がいくつかあります。
- EAによっては複雑なロジックを組んでいたり、外部インジケータを読み込んでいるものは高負荷が掛かってしまい低スペックのパソコンでは稼働しないことがあったり、フリーズしてしまうことがあるので注意です。
- EAは設定にもよりますが基本的には24時間稼働させておくことがほとんどなので、常に稼働しておくことがパソコンの寿命を縮めてしまう可能性があります。
- ハイスペックパソコンでの稼働では思った以上に電気代が掛かることもあるので注意です。
注意点について述べましたがデメリットだけではなく、はやり自宅のパソコンでの稼働環境は目が届きやすく、相場の急変動時の対応がしやすいことなどから安心感はあります。
VPSで稼働させる場合
VPS(バーチャル・プライベート・サーバ)など物理的な仮想環境で稼働する方法もありますが、こちらも注意点がいくつかあります。
- サーバー会社などの契約が必要となり毎月のランニングコストが掛かってしまいます。
- サーバーのメンテナンス時や、良くないサーバー会社などでは一時的に接続できなくなる場合があります。プラン選びも慎重にしましょう
VPSのメリットとしては、外出が多く中々自宅で監視すことが出来ない方は、スマホやタブレットからでもVPSに接続して確認したり出来るのが魅力です。
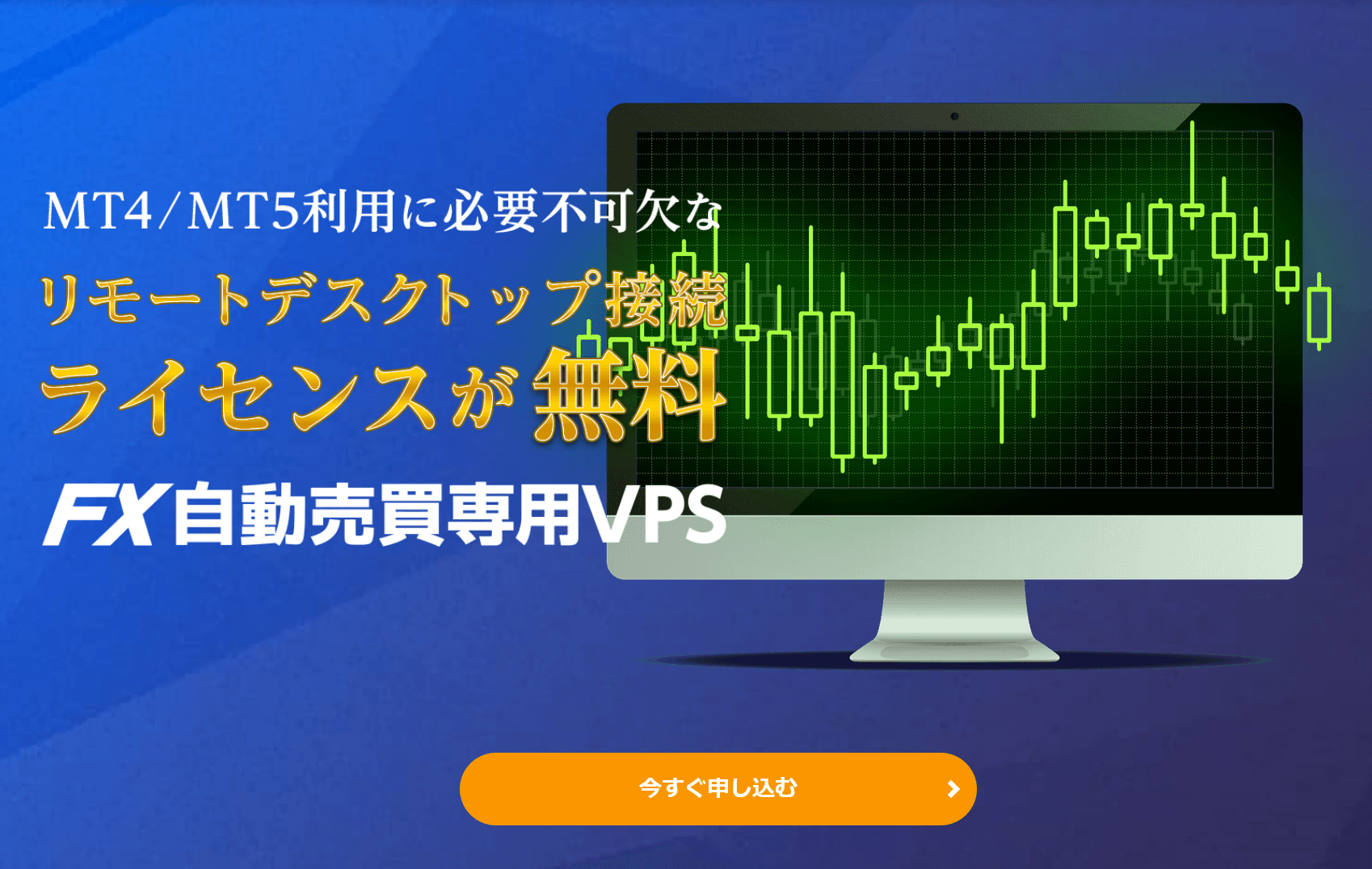
MT4のインストール方法
この記事ではXMTradingを参考にMT4をインストールしていきますが、ほとんどの証券会社も同様の手順でインストール可能です。
また、VPSでも同様の手順でインストール可能です。
下記ページの「ダウンロード」よりMT4をダウンロードします。
MT4のインストール手順
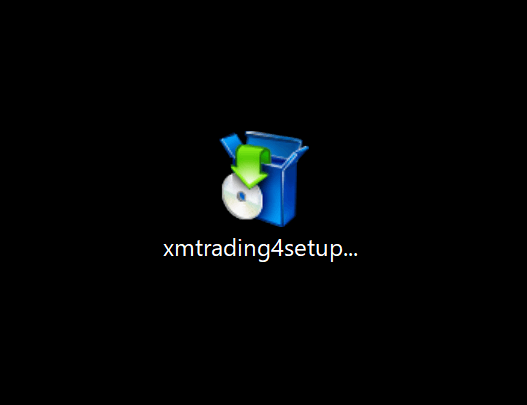
ダウンロードが完了したらセットアップファイルを選択してインストーラーを起動します。
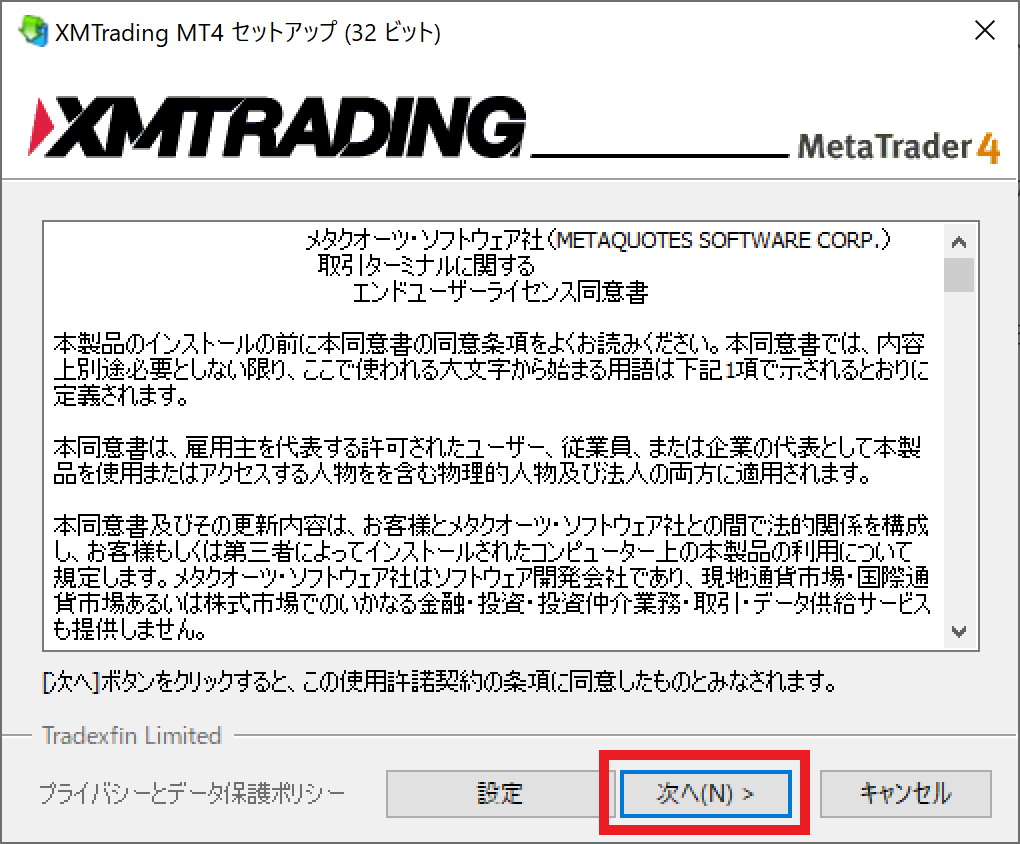
起動したら「次へ」を選択。
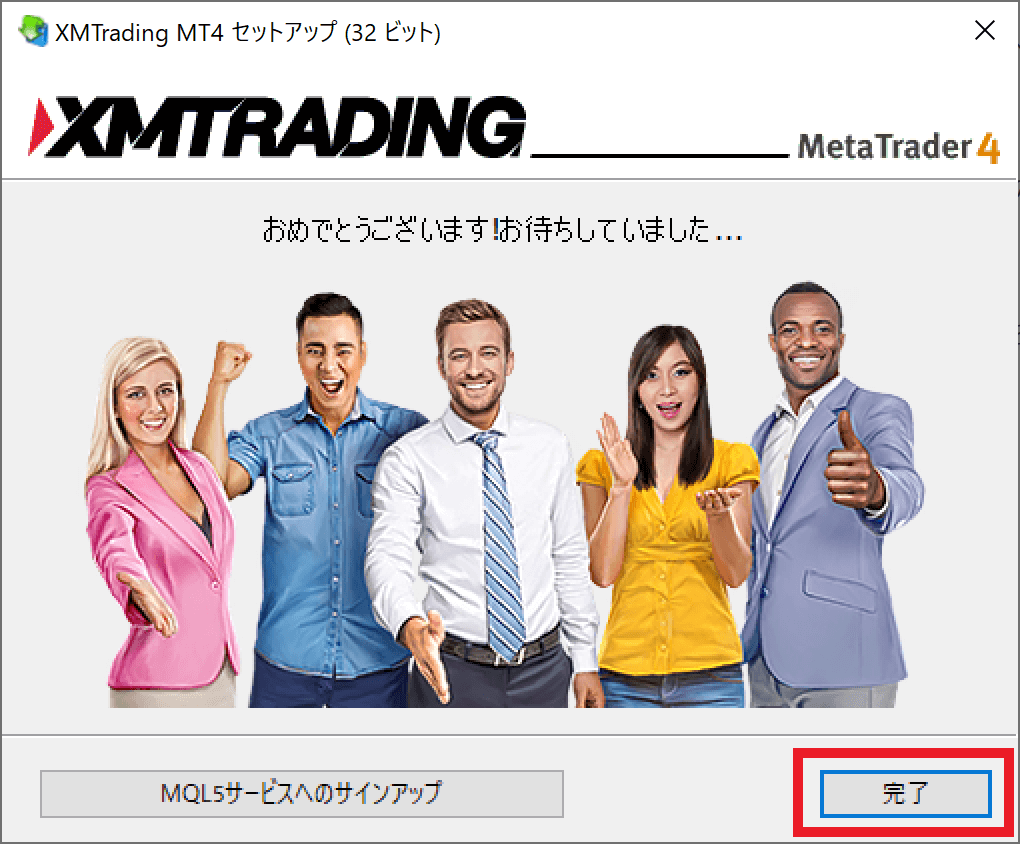
インストールが完了したら「完了」を選択。
完了ボタンを押すとMT4が立ち上がりインストールは完了です。
MT4のログイン方法
ログインには口座開設時に発行された「口座番号」「サーバー」「パスワード」の三つの情報が必要となります。
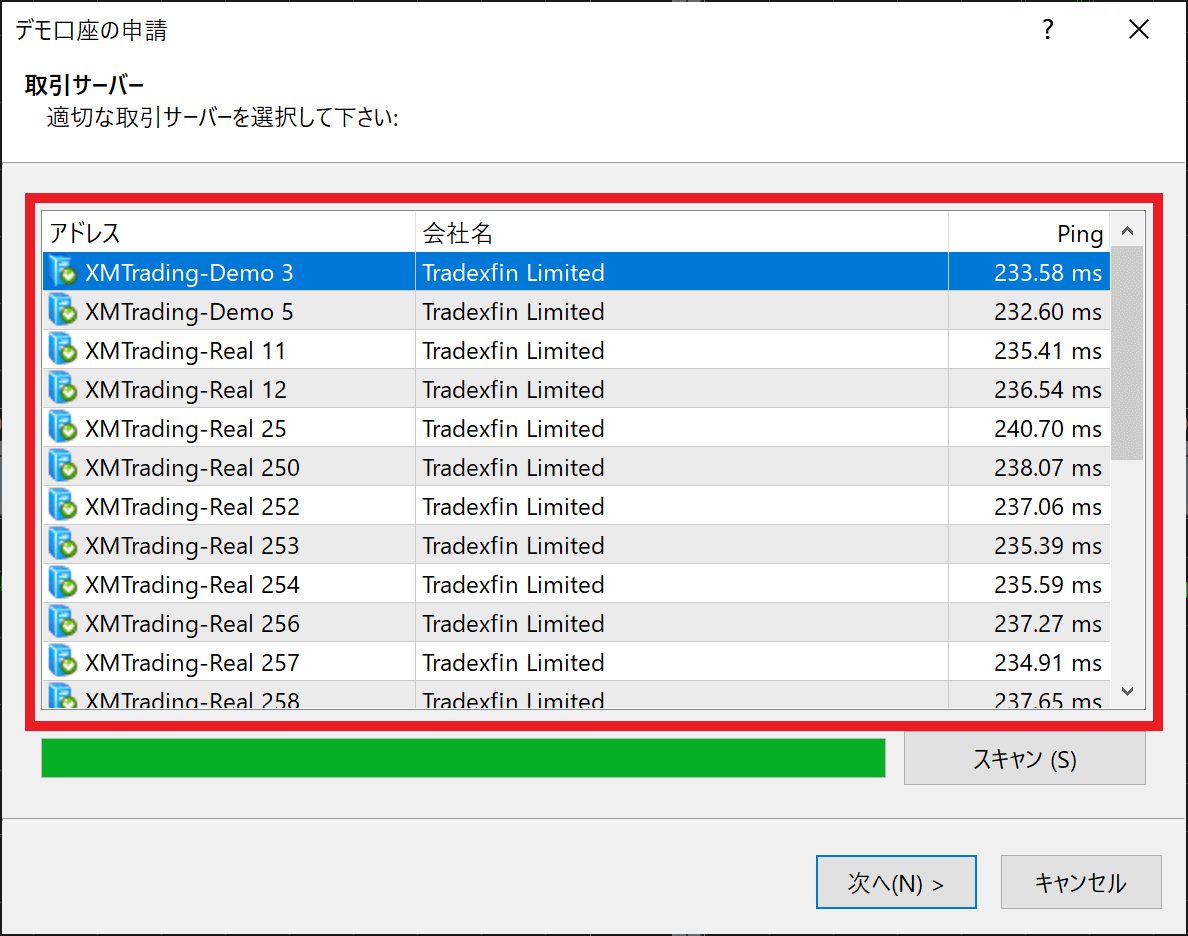
表示されているサーバー一覧から該当するサーバーを選択して「次へ」。
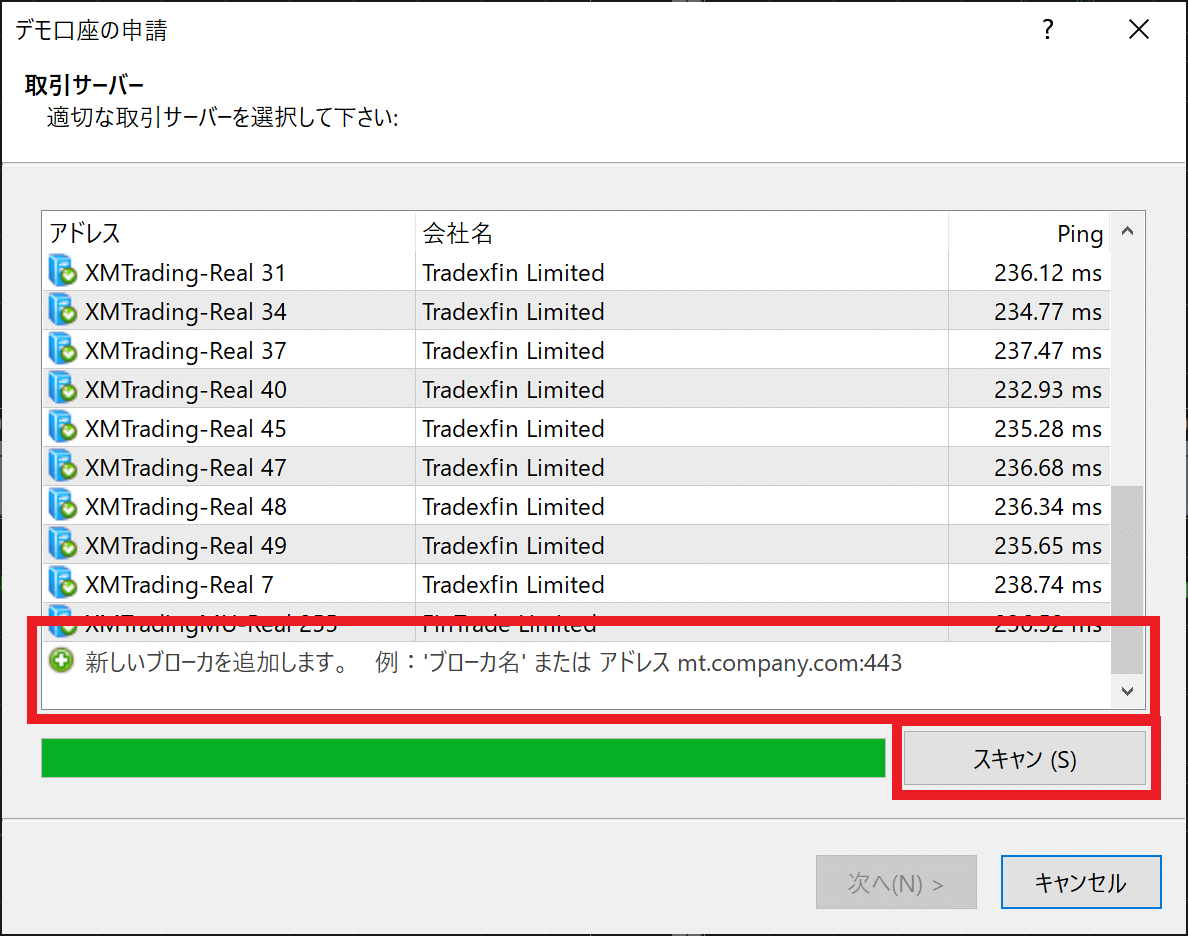
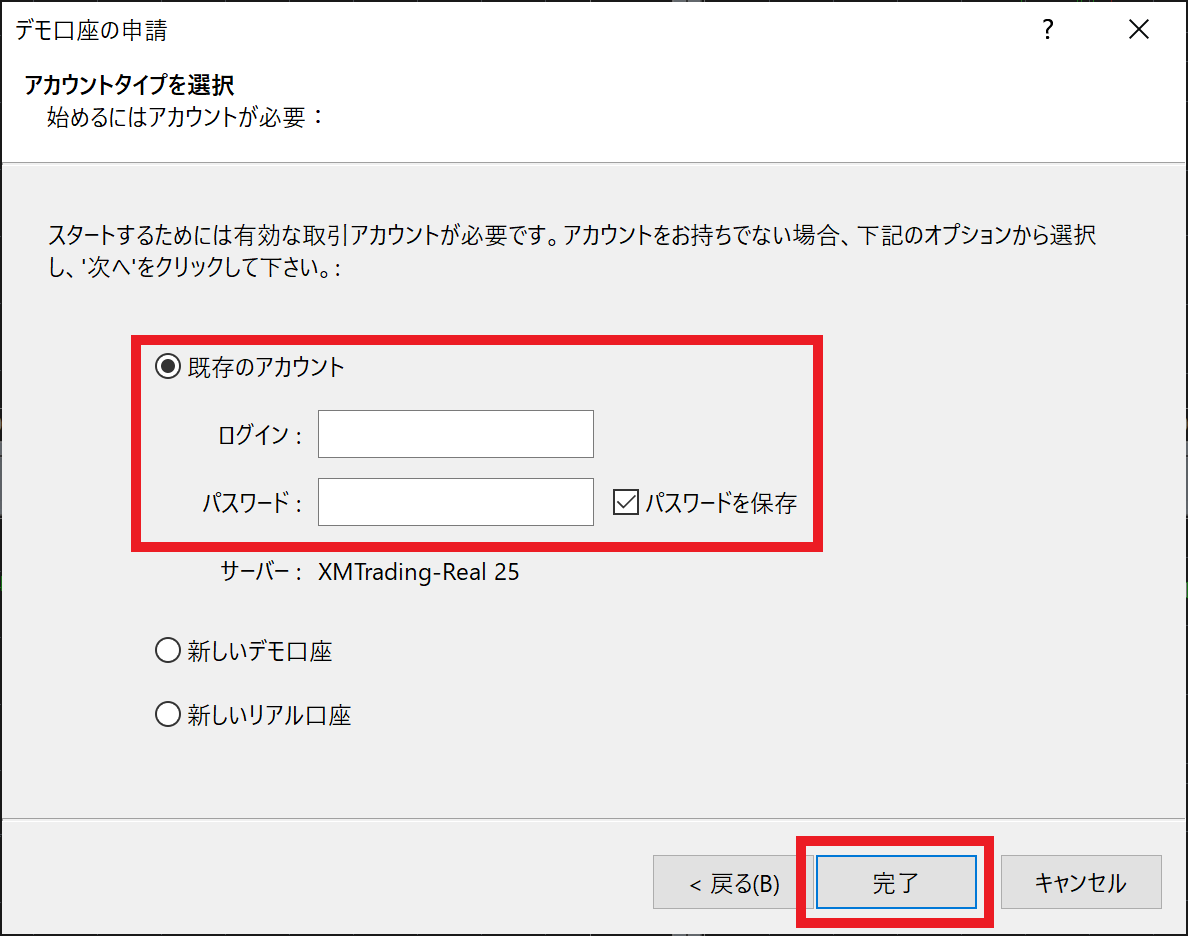
「既存アカウント」を選択して、ログイン(口座番号)とパスワードを入力して「次へ」を選択。
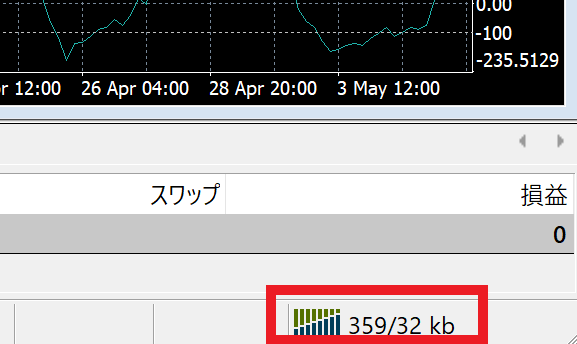
EAをMT4にセットする手順
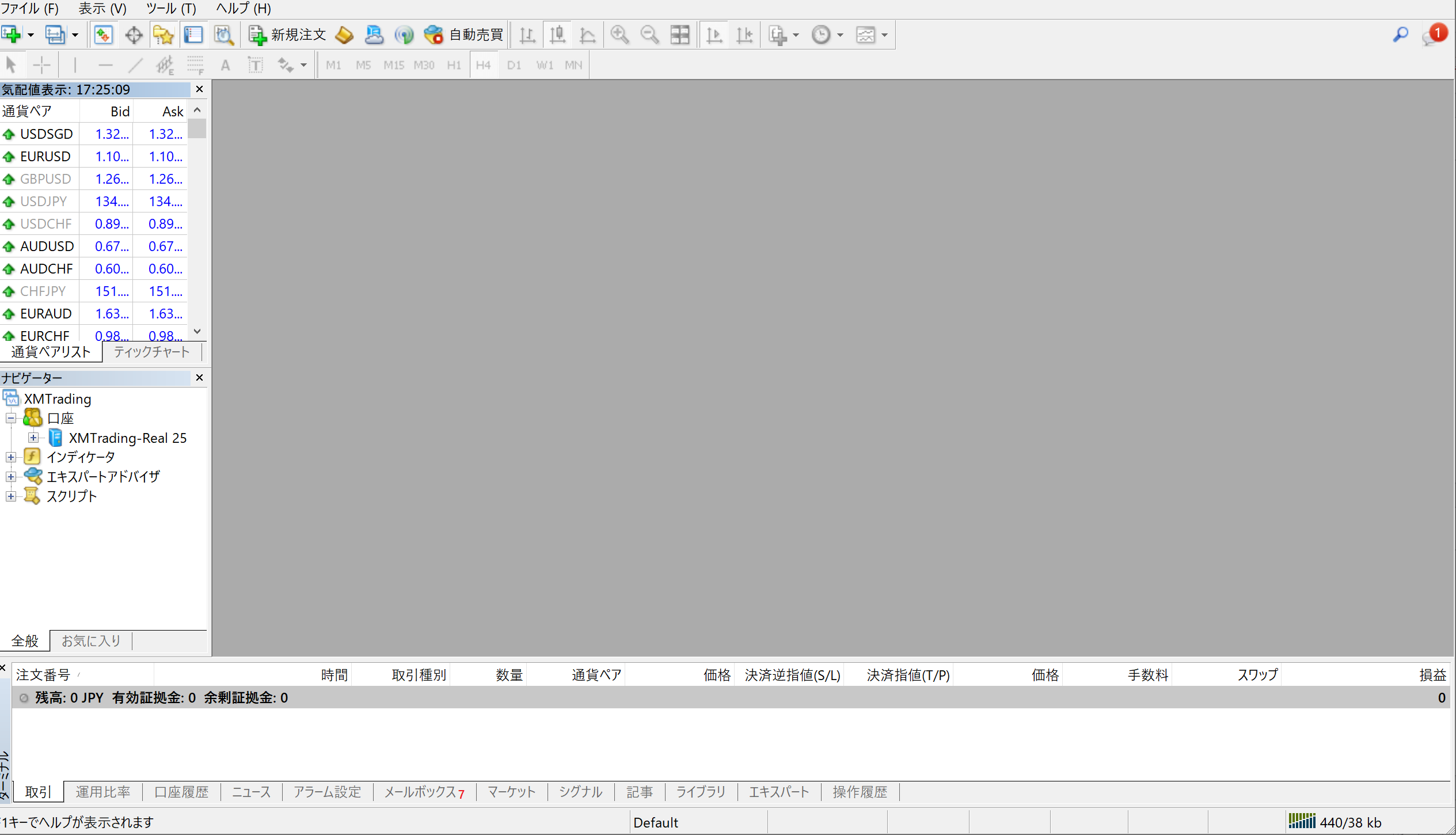
MT4のインストール直後はデフォルトで4枚のチャートが表示されていますが、一度全てのチャートを閉じましょう。
該当のチャートを表示させる
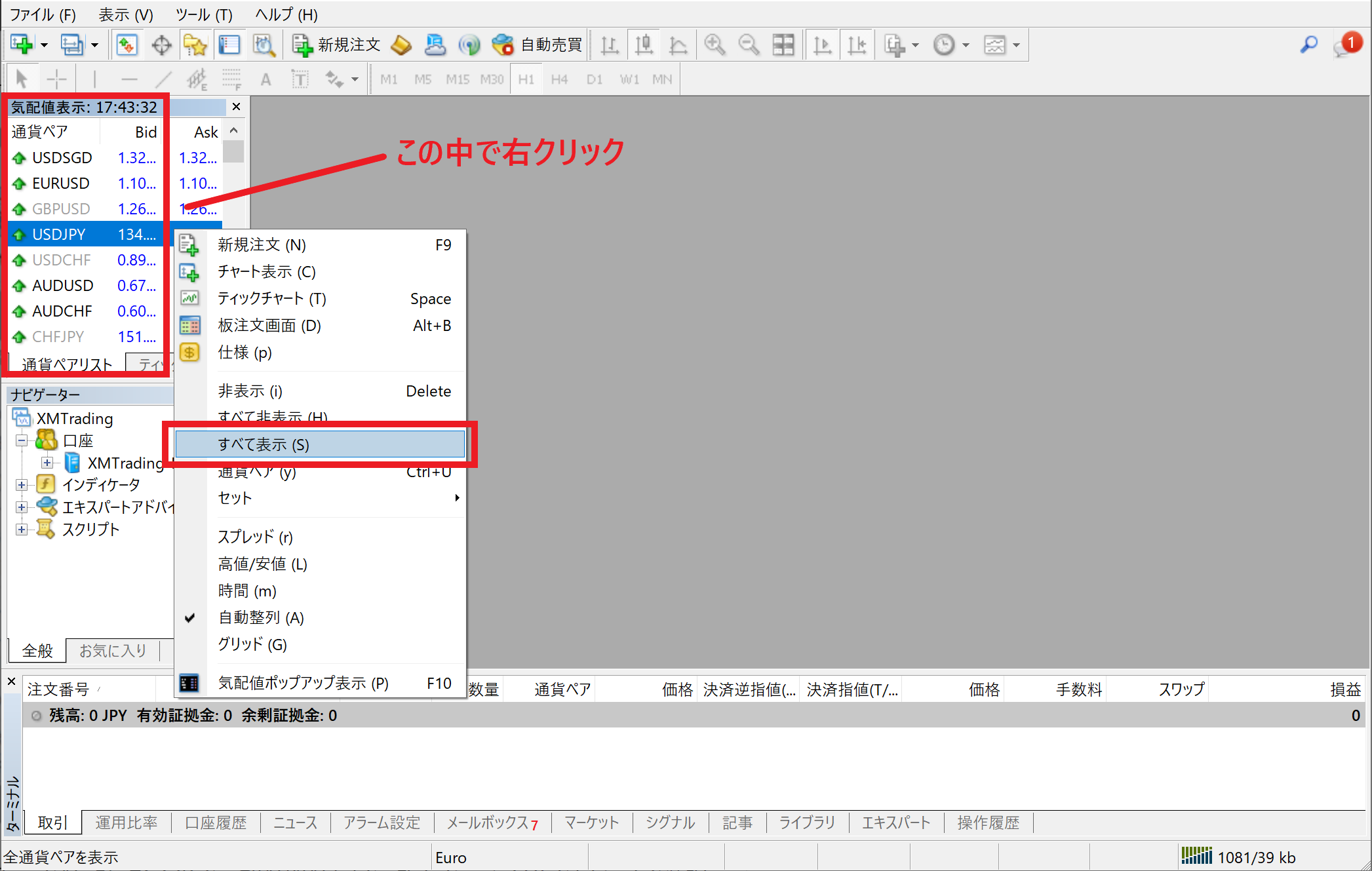
画面左上の「気配値表示」一覧の中で右クリックをして、「全て表示」を選択。
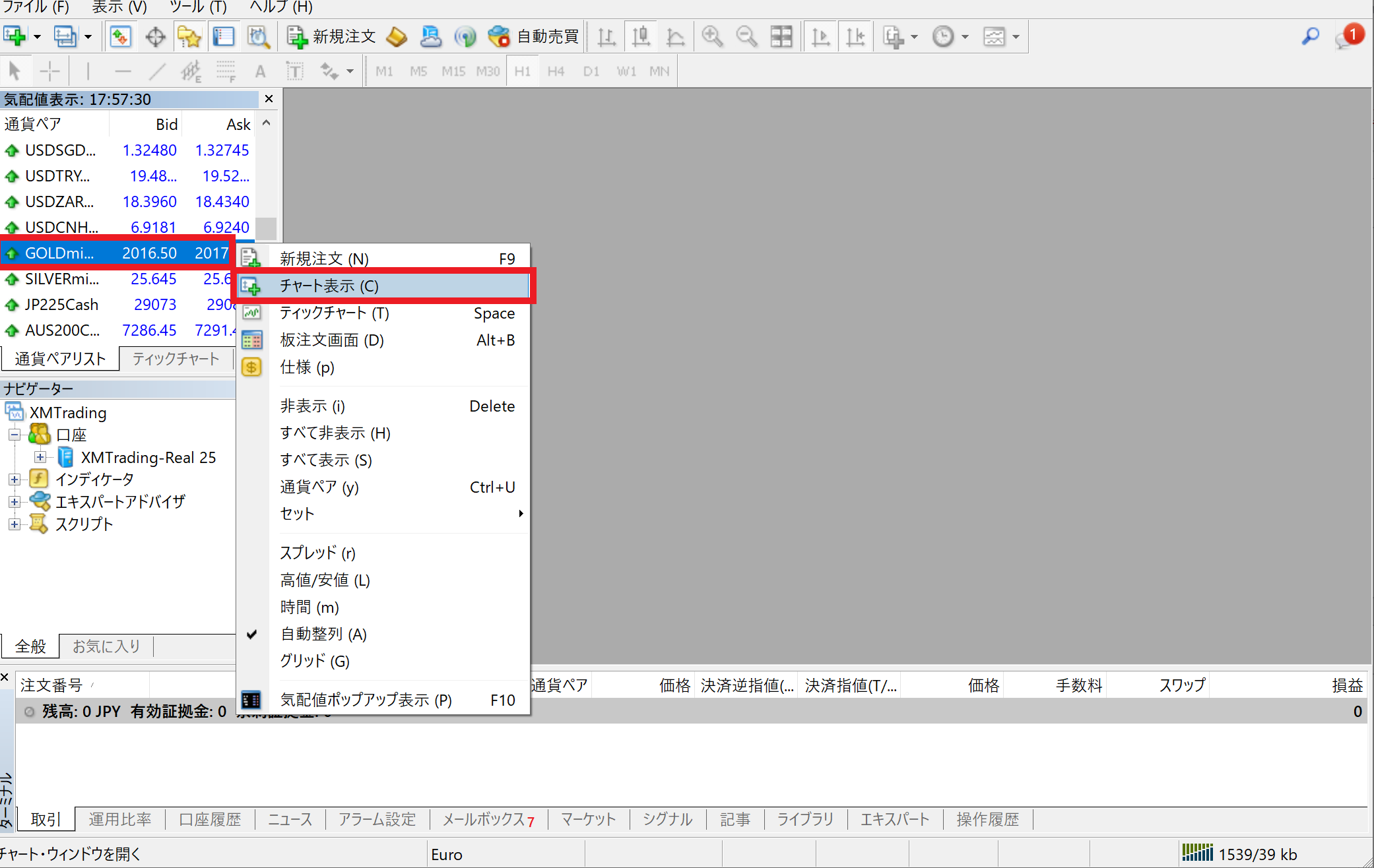
今回はゴールドを表示させるので気配値の中から「GOLDmicro」を選択、右クリックをして「チャートを表示」を選択。
EAファイルをMT4に導入する
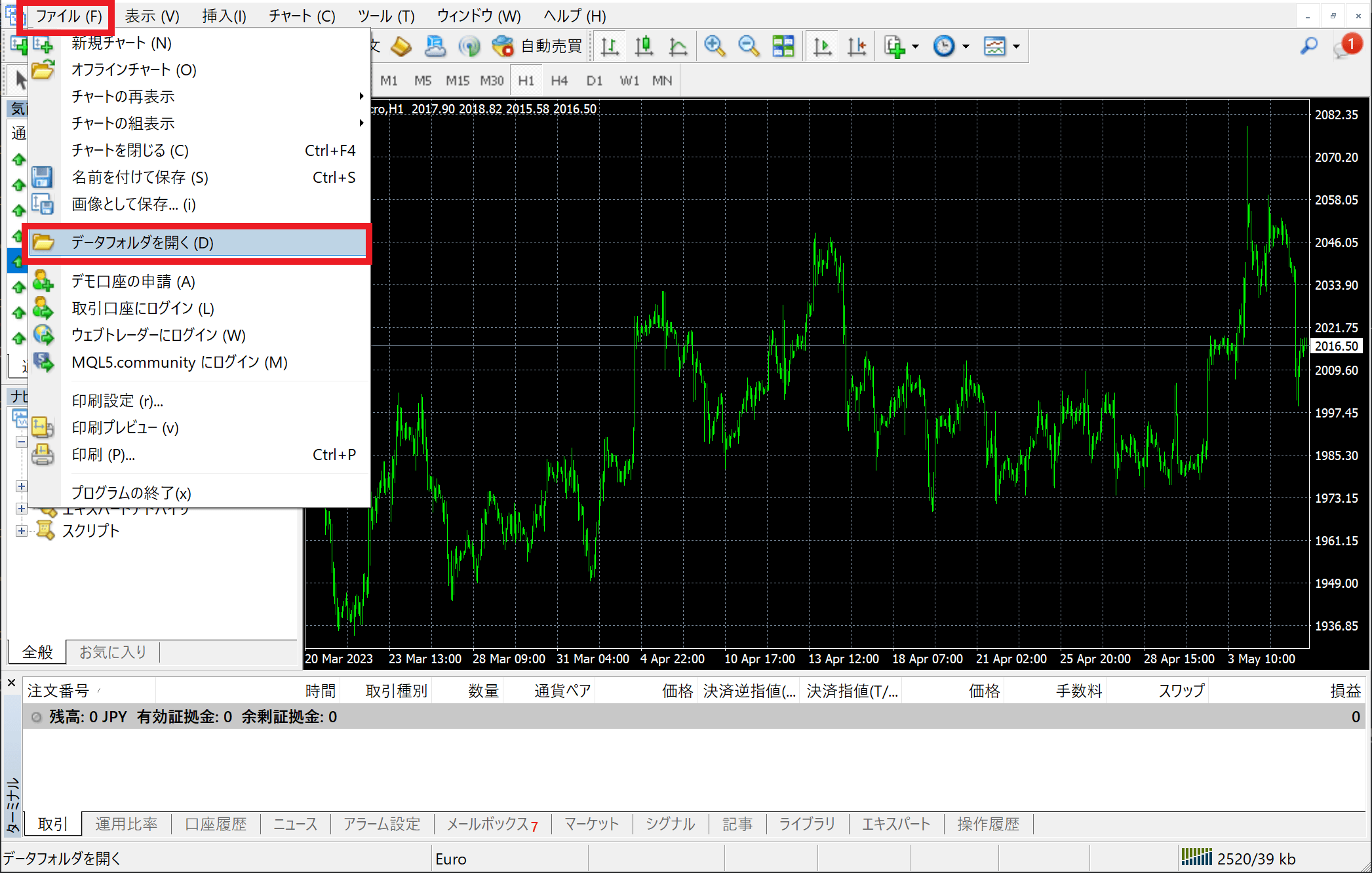
該当のチャートが表示されたら、次にEAのファイルをMT4に入れます。
画面左上の「ファイル」を選択して、「データフォルダを開く」を選択。
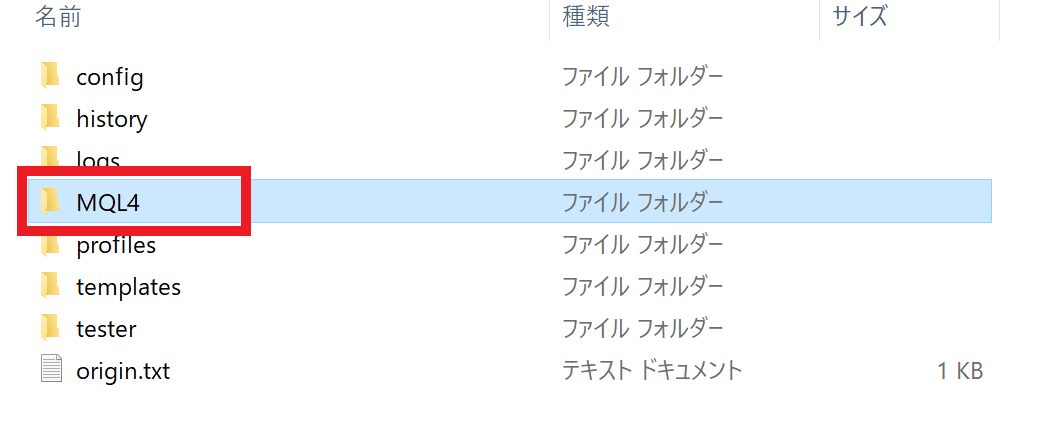
データフォルダが開いたら「MQL4」を選択。
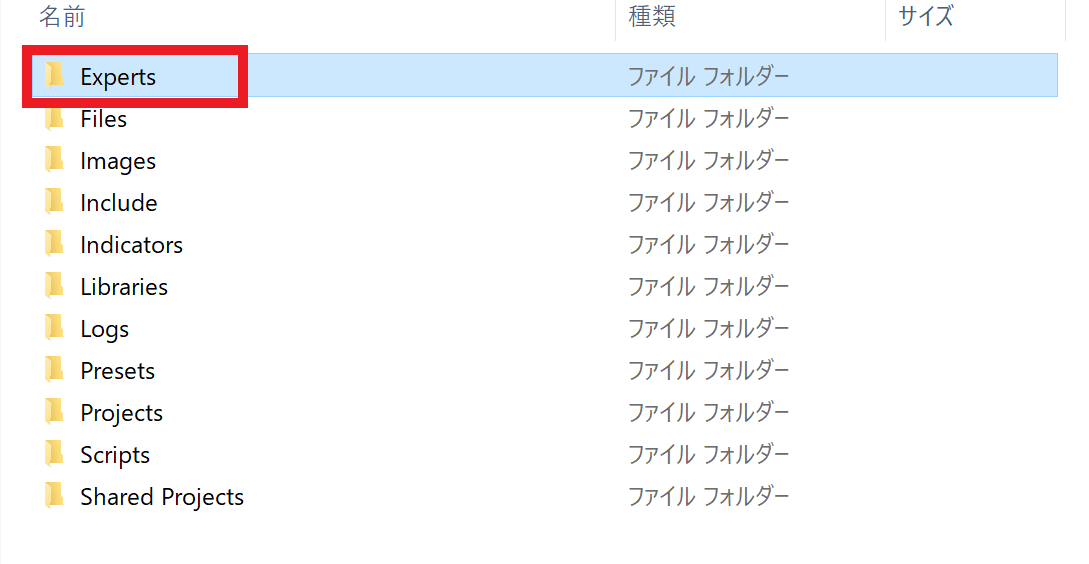
次に「Experts」を選択。
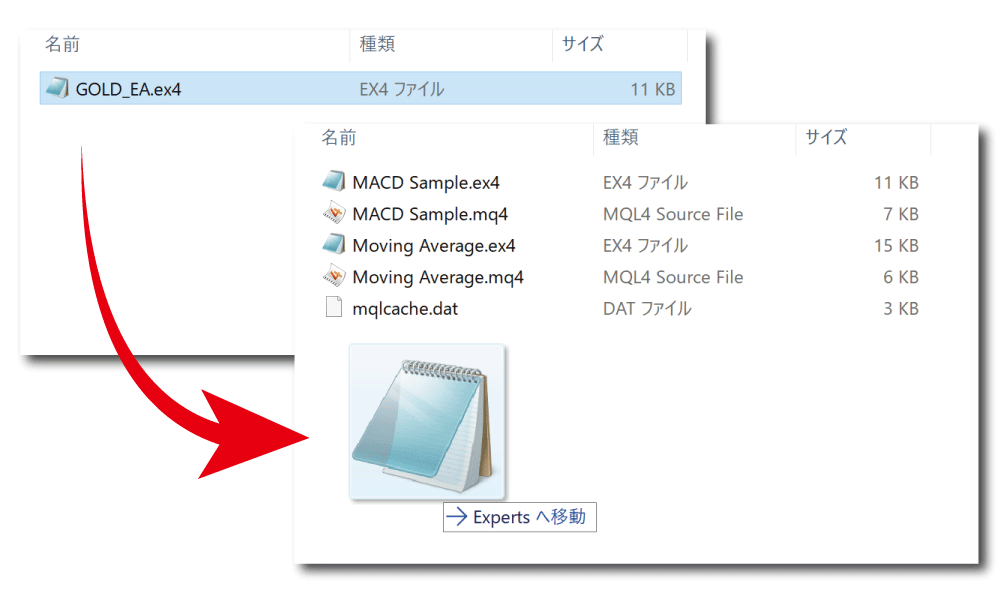
Expertsフォルダが開いたら、この中にEAのファイルをドラッグ&ドロップまたはファイルのコピーをして貼り付けます。
 管理人
管理人こちらで配布しているGOLD_EAをご利用の場合は、別記事で案内しているEAファイルをダウンロードしてご利用ください。


EAファイルの移動が出来たらフォルダを閉じて、MT4のナビゲーターの中にある「エキスパートアドバイザ」を右クリックして「更新」を選択。


更新するとMT4のナビゲーターの中に先程導入したEAファイルが入っていることを確認。
EAを稼働させる為の設定


MT4の画面上部にある「ファイル」を選択して「オプションを」選択。
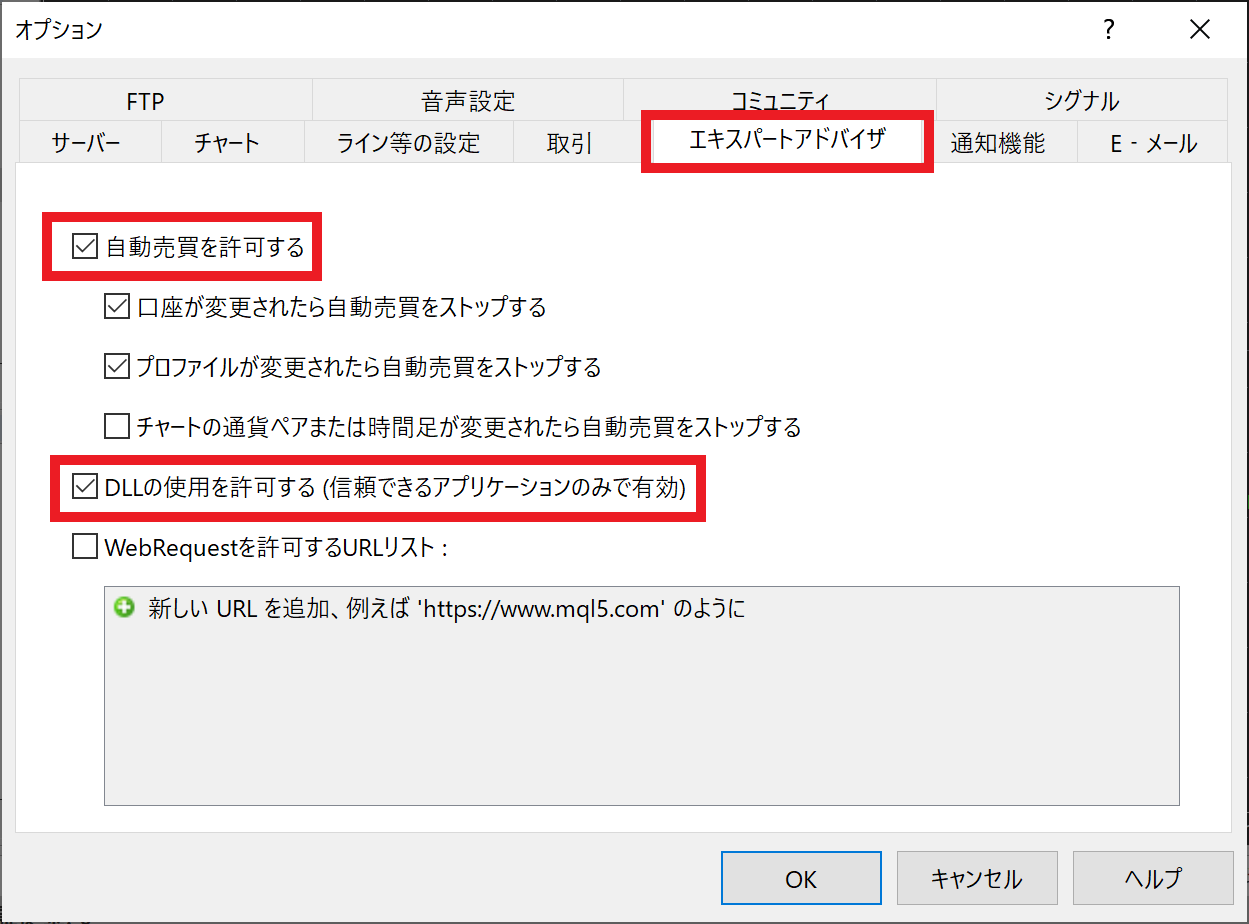
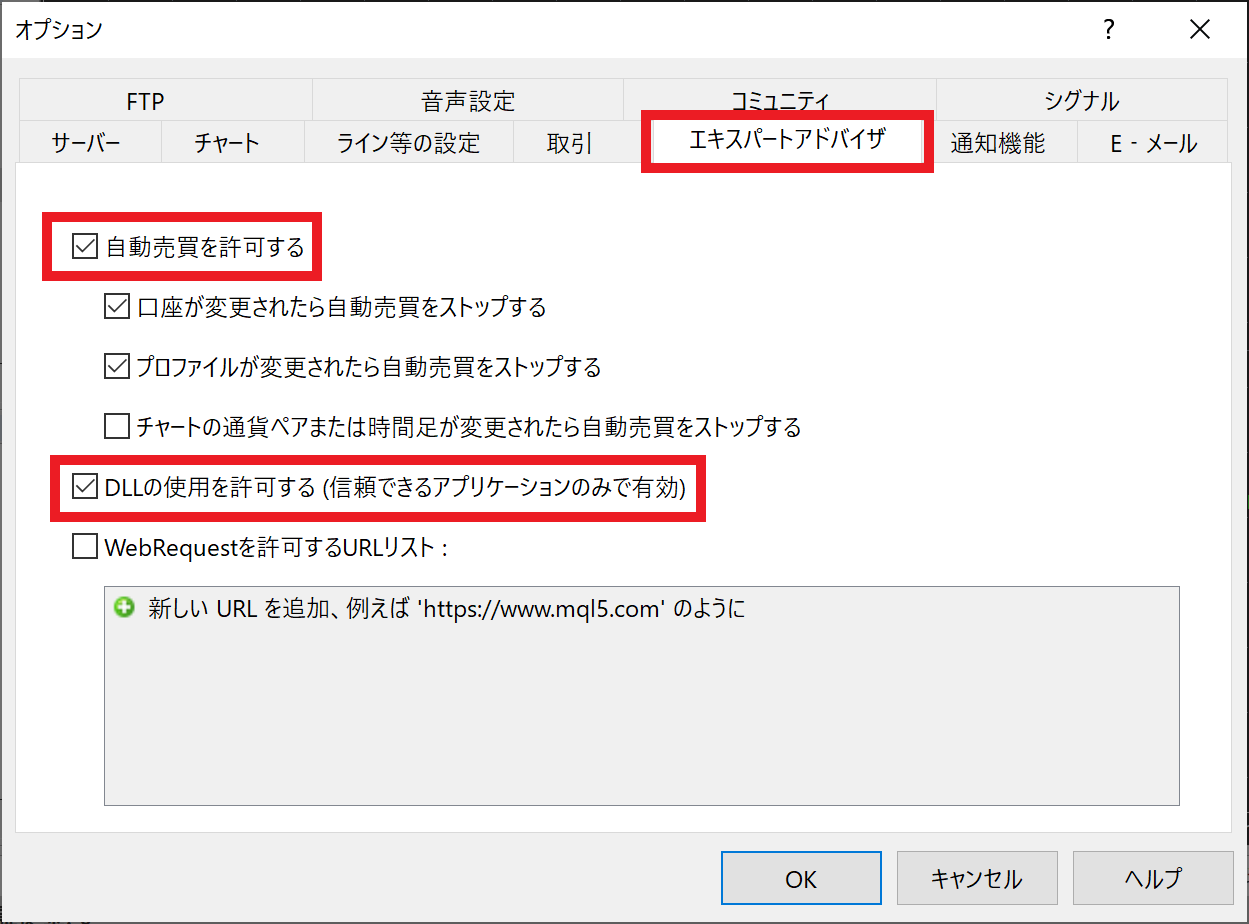
画面上部の「エキスパートアドバイザ」を選択して、「自動売買を許可する」と「DLLの使用を許可する」にチェック入れる。その他の項目は任意で大丈夫です。
チェックを入れたら画面を閉じます。
EAをチャートに適用して稼働させる


ナビゲーターのエキスパートアドバイザの中から稼働させたいEAファイルを選択して右クリック、「チャートに表示」を選択。
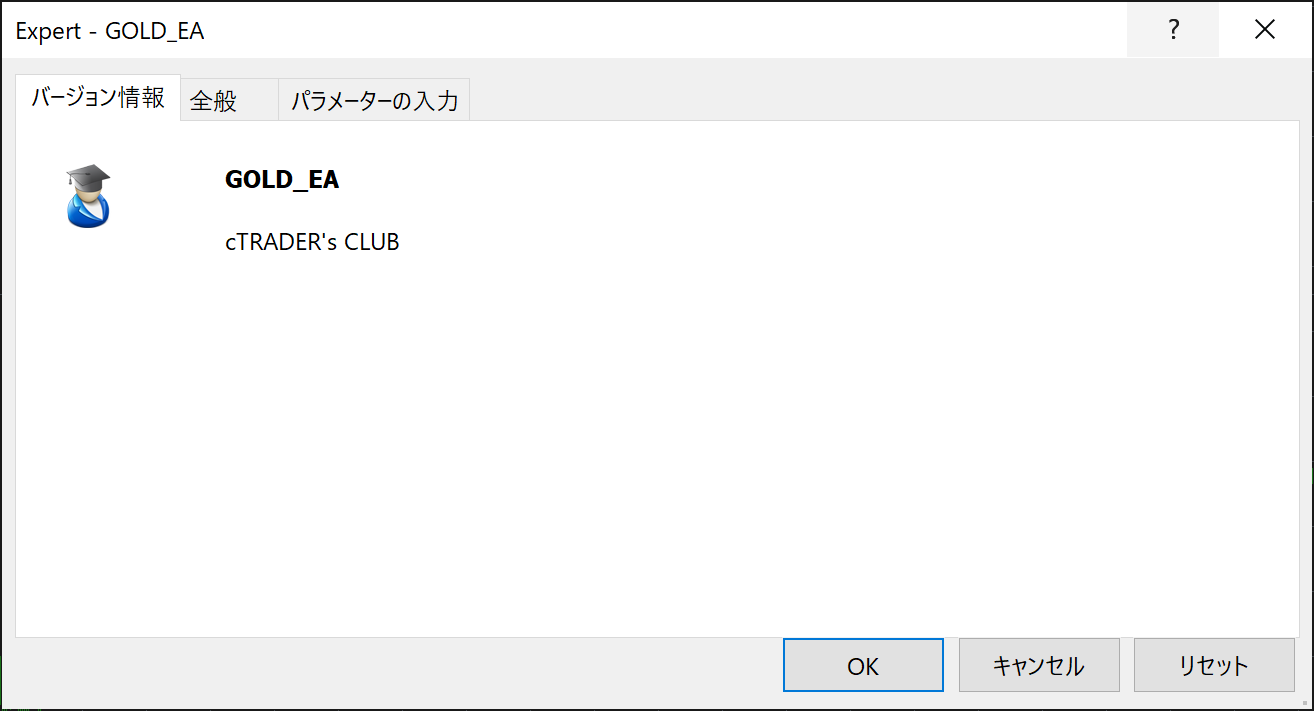
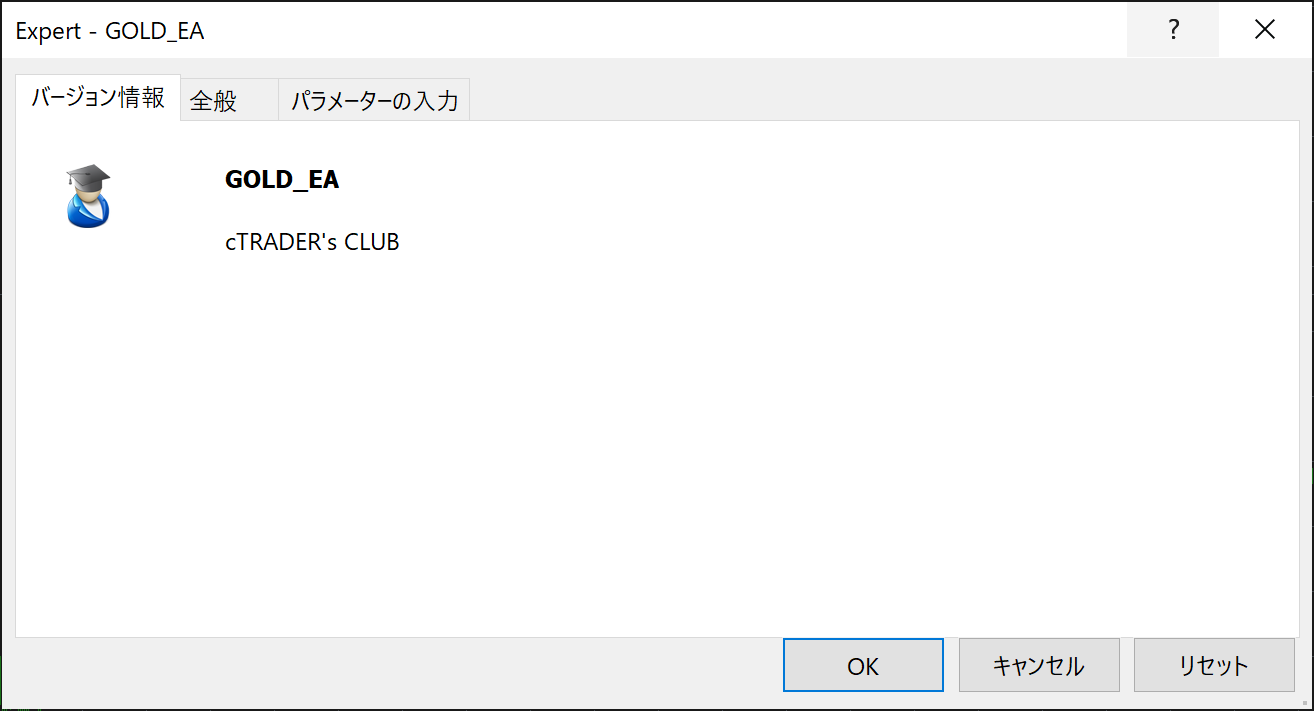
このようなが画面がでれば、あとはEAのパラメータ設定をして「OK」を選択すれば設置完了です。
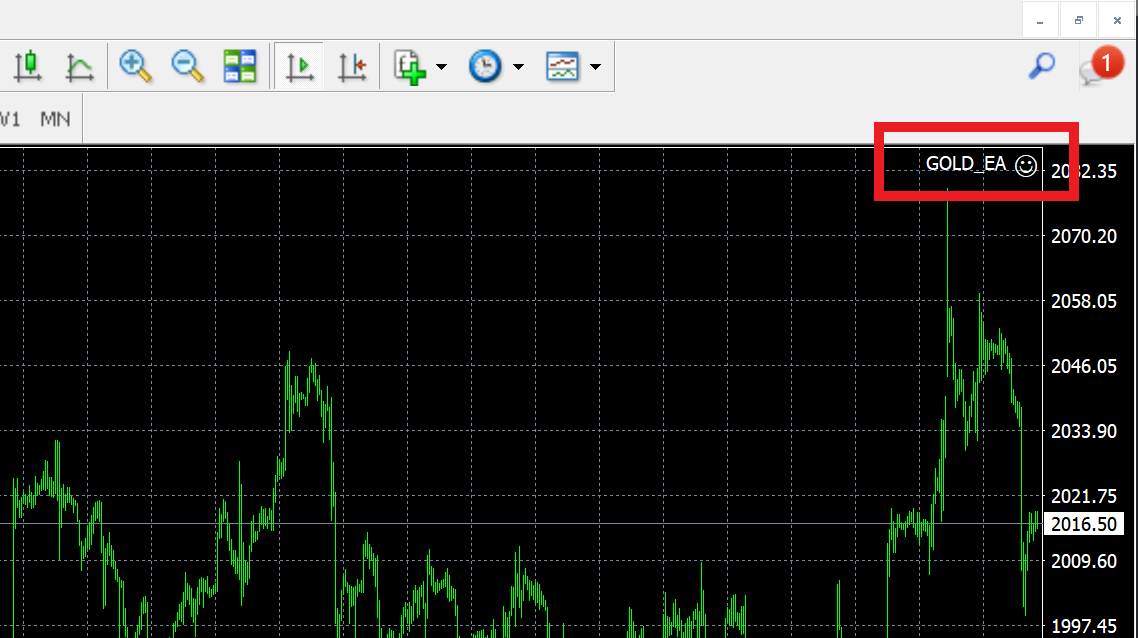
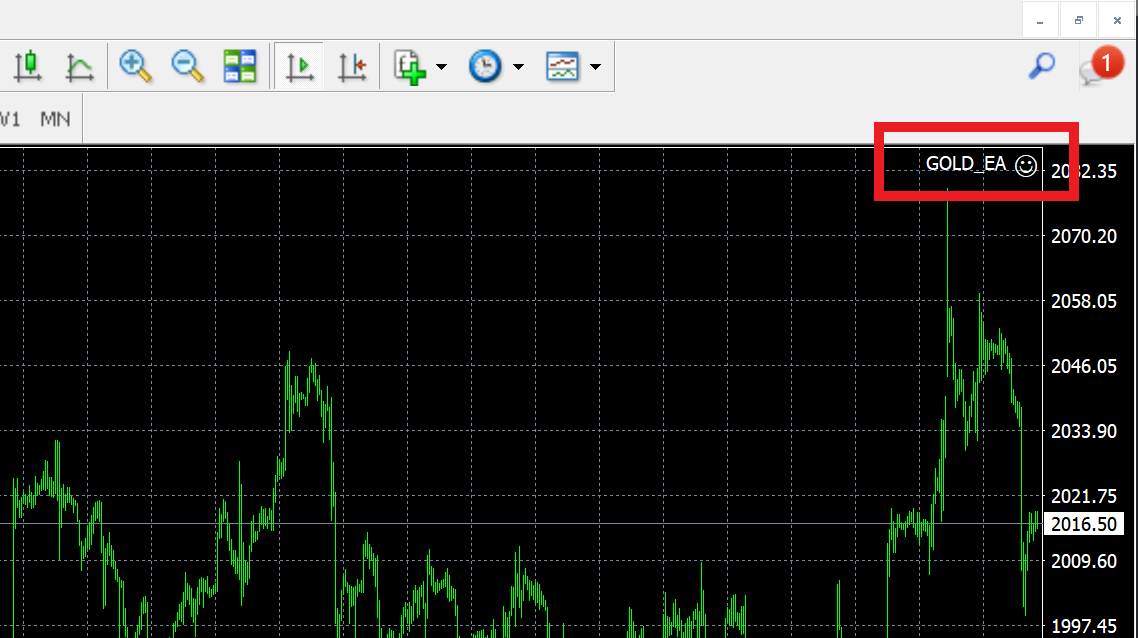
EAを適用後はチャート画面右上に「ニコちゃんマーク」が表示され、にっこりしていれば稼働中となり、むっとしていれば停止中となります。